Щоб зв'язати Wix з вашою CRM-системою, потрібно пройти 3 кроки з налаштування на стороні LeadBox та на стороні самого Wix.
КРОК 1: Підключення Wix в LeadBox.
- Зайдіть в розділ інтеграції
- Натисніть “Додати інтеграцію”
- З переліку інтеграцій, що з’явився, обираєте “Web сайт” → Webhook
- Прописуєте назву інтеграції (так щоб потім зрозуміти, що є що з підключених інтеграцій)
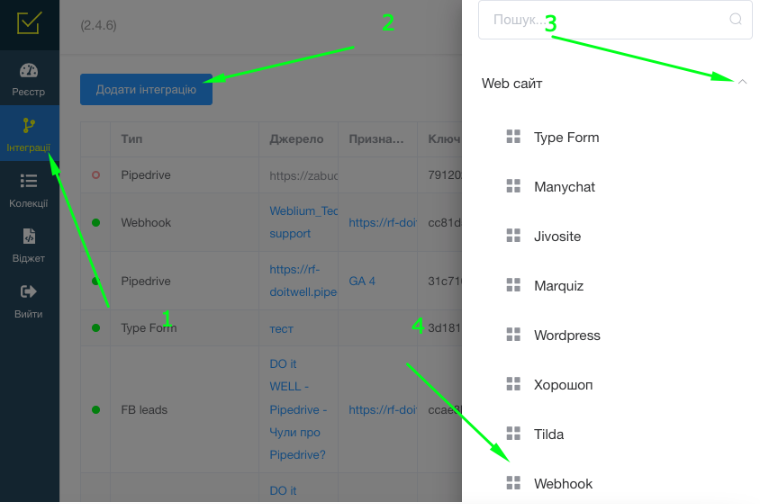
КРОК 2: Підключення LeadBox на боці Wix
Для цього користуємося інструкцією самого Wix по відправці даних на WebHook. Після налаштування відправляємо тестову заявку з сайту.
Коротко за інструкцією, послідовність дій така:
- Перейдіть до автоматизації на інформаційній панелі вашого сайту.
- Натисніть + Нова автоматична дія у верхньому правому куті.
- Натисніть + Створити власну.
- Клацніть заголовок, щоб дати назву автоматизації.
- Виберіть тригер для вашої автоматизації: Форми Wix / Магазини Wix.
- Оберіть Надіслати через вебхук як дію автоматизації.
- Проставте у поле, що з'явилось вебхук зі сторінки інтеграції, яку створили в LeadBox.
КРОК 3: Налаштування Wix на стороні LeadBox:
Переходимо на сторінку створеної інтеграції та заповнюємо потрібні налаштування:
- Зв'язка з - обираємо в даному полі CRM, в яку будуть передаватися заявки. CRM має бути попередньо підключеною.
- Налаштовуємо Співставлення полів.
В блоці співставлення полів колонка зліва відповідає за вибір полів у CRM, які будуть заповнюватись. А колонка справа - за вибір даних із форми на сайті Wix, які будемо передавати.
Для цього:
- натискаємо на значок копіювання поруч з написом Співставлення полів;
- обираємо заздалегідь створену форму, В яку копіюємо ци налаштування;
- підтверджуємо копіювання
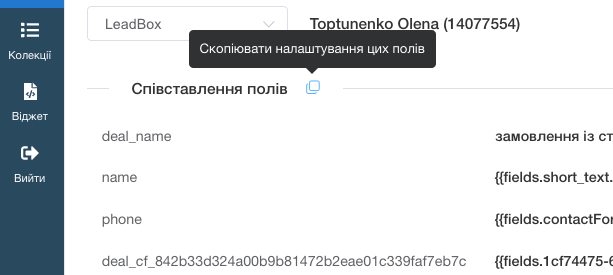
- Список відповідальних - налаштування для розподілення замовлень саме з цього джерела між різними менеджерами. Для налаштування обираєте заздалегідь створену колекцію менеджерів.
- Налаштовуємо правила інтеграції.
- Заборонити створювати угоду в будь якому випадку - не буде створювати угоду, якщо немає ні контакту, ні угоди в CRM. Тільки оновить дані в існуючих угодах / контакті
- Заборонити створювати задачу на повторну угоду - якщо активний даний пункт, то LeadBox не буде створювати задачу на відповідального у повторній угоді.
- Оновити всі поля / Оновити тільки пусті поля - відповідно або оновить в контакті та уже існуючий активній угоді поля відповідно до тих, що передасть із даної лід-форми / або оновить тільки ті поля, які були пусті (наприклад Джерело або емейл). -
Активуємо стандартизацію номера.
В стандартизації номера обрано формат Українського номера, але можно проставити інший код і змінити перевірку кількості знаків в номері. Стандартизація налаштовується тільки на один формат. Тож якщо у вас різні країни є, краще робити під них різні лід-форми і в кожній окремо проставляти необхідні налаштування номеру. Або ж не активувати дане налаштування.
- Налаштування фільтру необхідно у разі якщо не всі ліди з даного підключення вам необхідні.