To set up data transfer from Manychat to the CRM system, you need to do 3 steps.
STEP 1: Create a Manychat integration on the LeadBox side
- Go to the "Integrations" section
- Click “Add Integration”
- From the list of integrations that appears, select "Online chats" and click on Manychat
- Write down the name of the integration (so that you can understand later which of the connected integration it is)
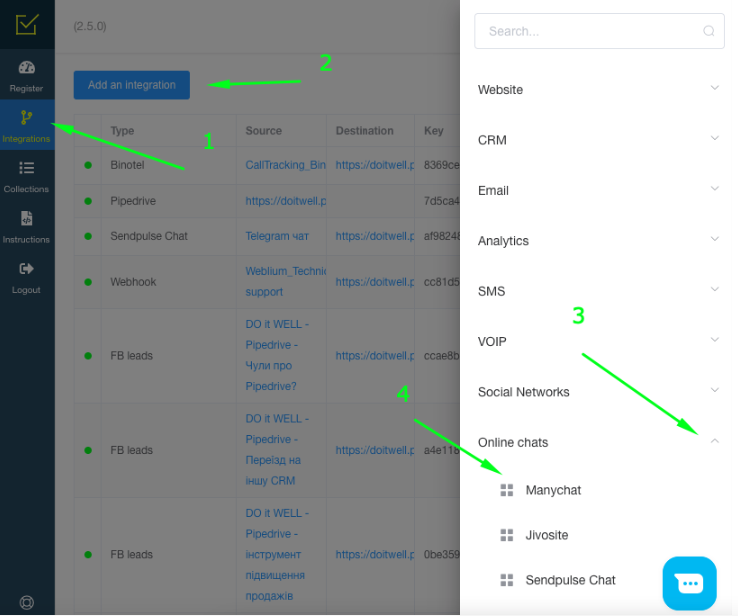
STEP 2: Setting up sending data from Manychat to LeadBox
After you have saved the integration with the name, the configuration page for this integration in LeadBox opens. The first item after the name is the webhook address, which you need to copy by clicking on it.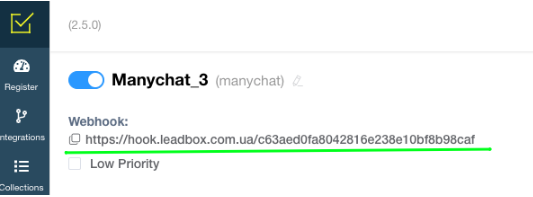
Next, you have to go to the Manychat account and choose when and according to what trigger the data should be sent to the CRM system (accordingly, it should be the stage at which the potential customer has already left their contact data).
There are two ways to send contacts to your CRM.
- The first one is the configuration of your automation chain. This could be some kind of welcome chain where after the contact request you place an action to make an external request sending data to your server.
Steps for this:
- Create a new sequence in the automation flow;
- At the right moment of the flow put an action;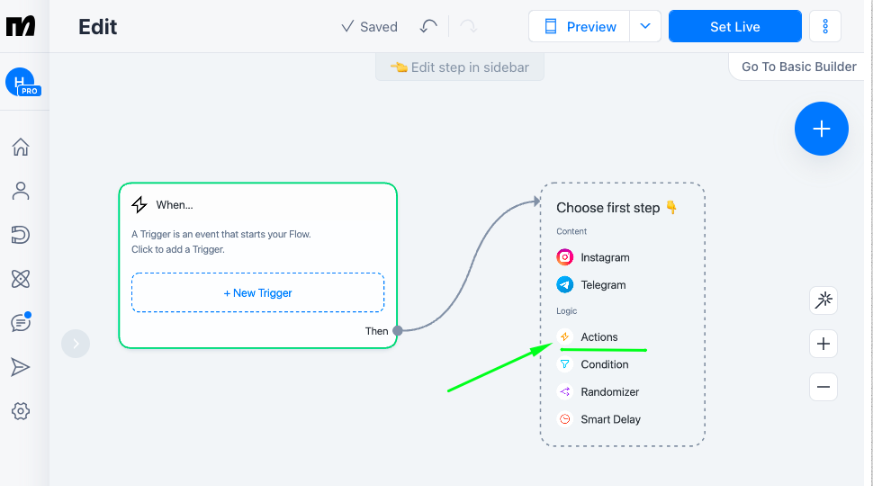
- In a list of actions select Automation → Make External request;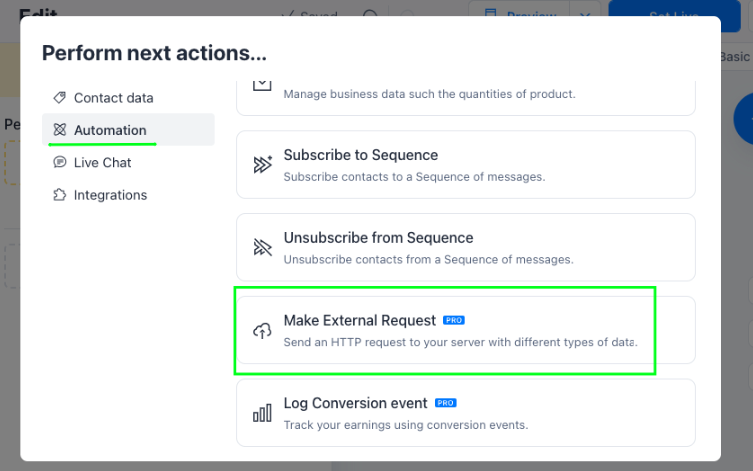
- Click on the ‘Add request’;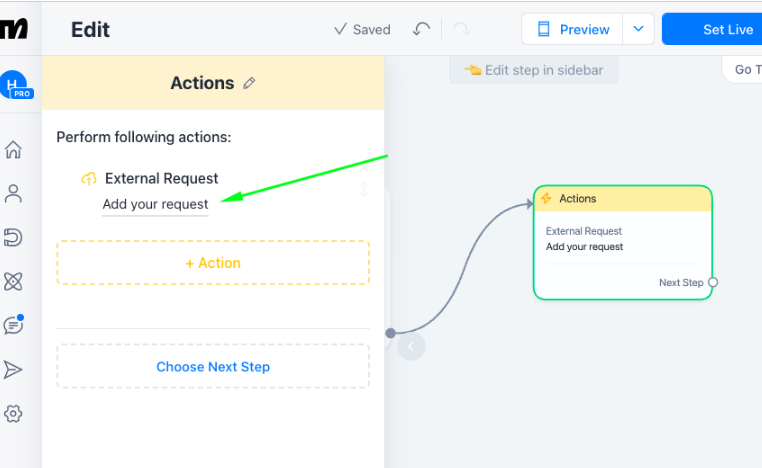
- Fill in the details of your request. The method should always be POST. The request url is the address of the webhook that you copied from LeadBox.
In the Request Body tab you can select just “Add full contact data” and add nothing else.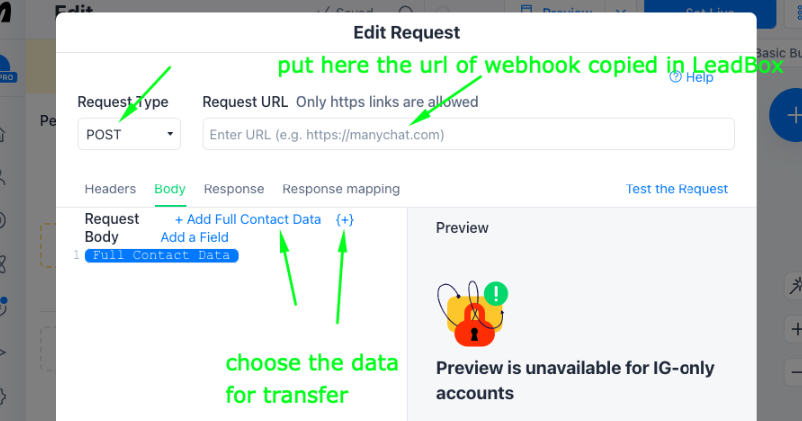
Or you can create your own dataset. It should be in JSON format and compared to the Manychat fields from which this data will be taken.
The data transfer method must be: POST
Data format: JSON
Example for data transfer: name / phone / email:
{
"name": "Ivan",
“phone”: “(099) 123-45-67”,
“email”: “test@gmail.com”
}Remember to put commas after all but the last line of dataVisually, it should look like this:
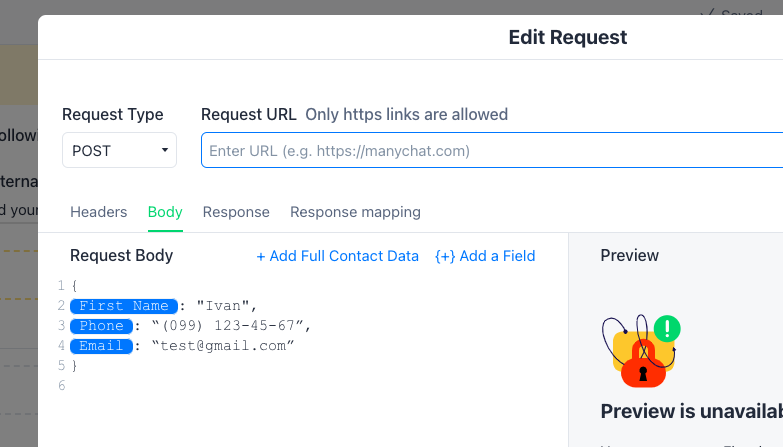
-
The second way is to use Rules in Automation. Here you also can choose when it should work (best - when the phone number field is filled) and what should be sent (just like in the previous example, you choose to send an external request to your server).
Steps for this:
- On the Automation page, select Rules;
- Select + New Rule;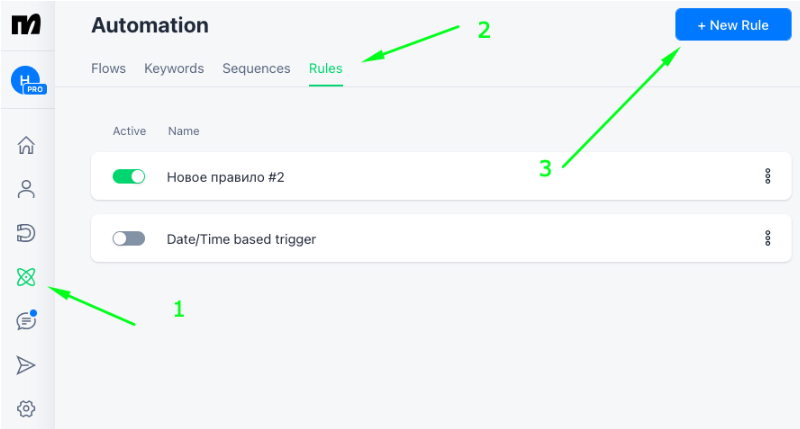
- On the left side of the page select “+Trigger” (best is - System field value changed);
- Select a system field (phone or email) → has changed to any value;
- On the right side of the page select “+Action” → Make External request;
- Fill in the details of your request as described earlier.
After setting up, send a test application.
STEP 3: Settings for sending data to the CRM system on the LeadBox side
Go to the created Manychat integration in LeadBox and go through the configuration blocks.
- Connection to - choose the CRM to which the data from SendPulse should be sent. The CRM has to be previously connected to LeadBox.
- Comparison of fields
In the field mapping block, the column on the left "Parameter key" is responsible for selecting the fields that will be filled in CRM. And the column on the right "Parameter Value" is responsible for the selection of data received from Manychat
If you passed the name / phone / email parameters as written in the example: "name" / "phone" / "email", then there is no need to compare them.
We recommend adding the Deal name and the pipeline stage where leads from Manychat should be created on in the mapping block.
It should look like this: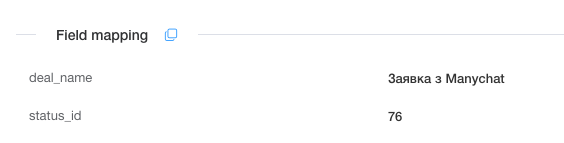
- List of responsible managers.
Settings for distribution of orders from this source among different managers. To configure, select a pre-created collection of managers. Use it if no responsible manager is configured in field mapping block.
Read more about the general distribution of applications to managers here, and about creating collections - hereThe new lead allocation setting in the field mapping block takes precedence over the selected allocation collections, but in the field mapping block allocation can only be made to one responsible manager - Integration rules.
In the standard setting, LeadBox checks the presence of a contact and an active deal in the CRM. If there are both of them - it puts the task on the responsible user in the deal. If there is a contact only (without deal), LeadBox creates a deal assigned to the responsible manager from the existing contact. If there is neither a contact nor a deal, LeadBox will create both for the responsible user selected in the distribution settings.
This algorithm can be supplemented with settings from the blocks below:
- Disable deal creation - if activated, LeadBox will not create a deal even if there is neither a contact nor a deal in CRM. Only update data in existing deal / contact;
- Prohibit task creation for a duplicate deal - if activated, LeadBox will not create a task for the responsible user if there is a new active deal for the same contact;
- Update fields - if activated, LeadBox will update all fields in the contact and already existing active deal according to the data transferred from the new lead.
- Update only empty fields - will update only those fields that were empty in the contact / deal with new information from the lead (for example information about Traffic Source).
Most often, you need to make the following settings here: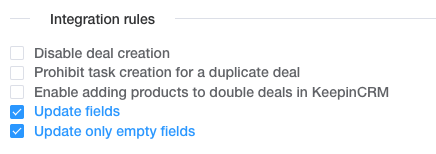 Read more about setting up integration rules here
Read more about setting up integration rules here - Setting the filter is necessary if you do not need all the leads from this connection.
- Unification of the phone
In the standardization of the number, the format of the Ukrainian number is a priori selected, but it is possible to insert another code and change the verification of the number of characters in the phone for leads from another country.
Standardization is configured for only one format. So if you have different countries, it is better to make different lead forms for them and set the necessary number settings in each one separately