You can connect as many Pipedrive accounts as you want to one LeadBox account (according to the capabilities of the tariff plan you have chosen). There are 3 steps to connect Pipedrive to LeadBox as a lead source.
STEP 1: Log in to your LeadBox account
STEP 2: Find and install the app in the Pipedrive marketplace.
It is better to login to Pipedrive using the admin account. Go to the Marketplace tab and open all applications: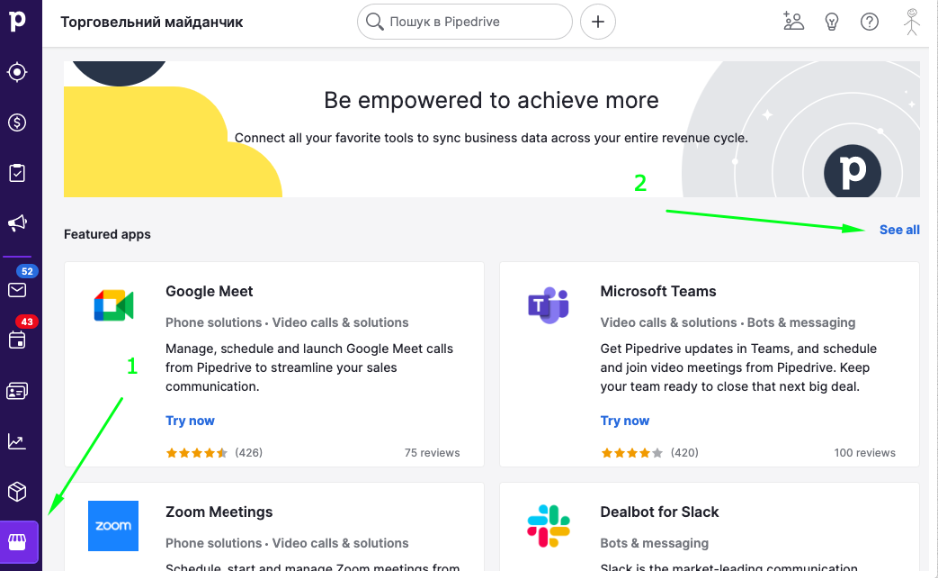 Find LeadBox in the search and open the application page
Find LeadBox in the search and open the application page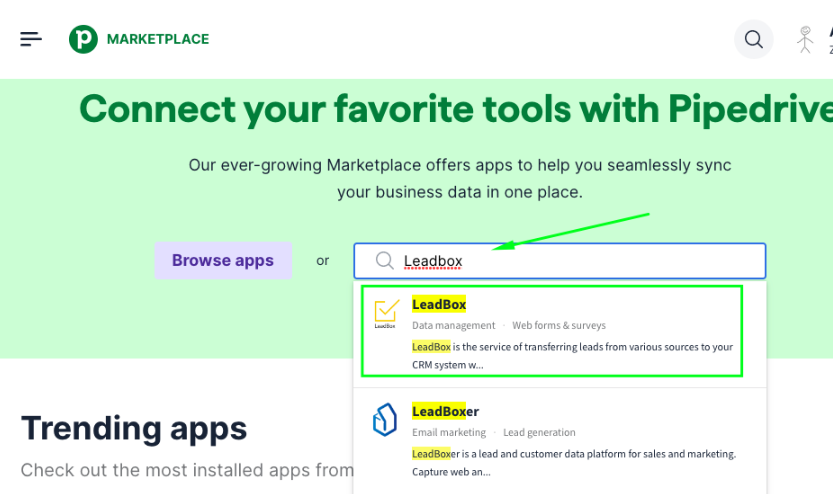 Click “Install now” to install the application on your Pipedrive portal. An additional permissions window opens. Accept all by clicking the Allow and Install button.
Click “Install now” to install the application on your Pipedrive portal. An additional permissions window opens. Accept all by clicking the Allow and Install button.
STEP 3: Make configuration of your Pipedrive in LeadBox
After installing the application in Pipedrive, you will be taken to the Pipedrive integration configuration page in the LeadBox account in which you were logged in. In the settings you can choose:
- Connection to - Analytical system for further transferring of won deals from Pipedrive. The Google Analytics service must be previously connected to LeadBox of course.
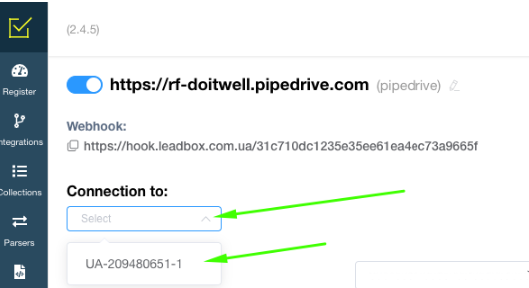
- API Key you take from the Private settings of the Pipedrive administrator:
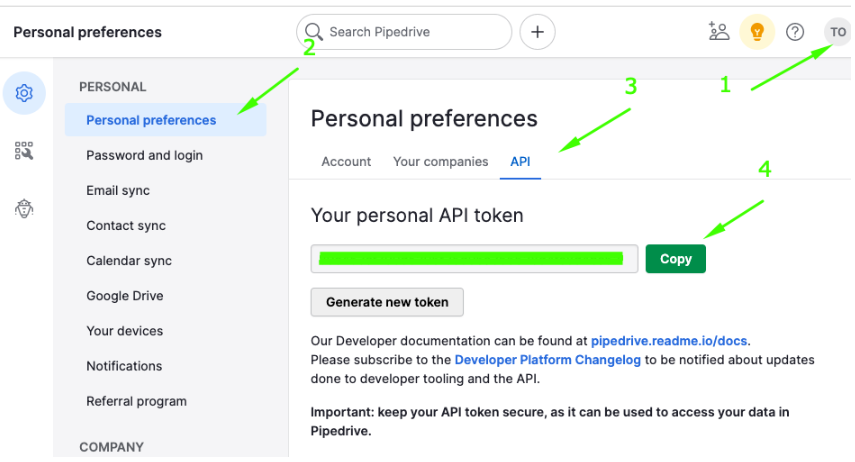
-
Prohibit duplication of Deals - if this point is activated, LeadBox will check the presence of active deals of this client (it checks by phone number and email). If an active deal already exists LeadBox adds a new request as a comment and task to the existing deal. If this point is not active, then each new request, even from an existing client, will create a new deal.
- Field with GA-UTM - it should be activated if you want to transfer any data to Google Analytics. In the list of fields that appears, it is necessary to select the previously created custom field (for example: the field with the name “ga_utm” and the type “Large Text” in the CRM system.
It will be the field for transferring data about utm-labels and Google Client ID from LeadBox.
The next two points also should be activate if you want to send data in Google Analytics for created and won deals (or activate just one if you don't need data in Google Analytics about creation of deal) -
Distribution - allows you to indicate to which managers all the leads that enter this CRM through LeadBox will be distributed in turn. Those responsible are pulled from the connected Pipedrive portal and you select them by name. Those with a light gray color are accounts that have been deactivated.
- distribution to one specific manager of a specific source through comparing fields;
- distribution to managers according to the connected collection at the source level;
- distribution to selected managers at the level of the connected CRM system